Kontakt: mail@salviati.de Impressum
Datei Bearbeiten Koordinatensystem Simulation Messwerte Hilfe
Alle Funktionsterme werden gelöscht. Die Attribute des Koordinatensystems werden auf die Standardwerte zurückgesetzt. Simulationsdaten und Messwerttabelle bleiben unverändert.
Die Daten aus einer .fun-Datei werden geladen. Alle vorher eingegebenen Funktionsterme und Einstellungen der Koordinatenachsen werden gelöscht. Simulationsdaten und Tabellenwerte bleiben unverändert.
Die eingegebenen Funktionswerte mit allen ihren Attributen sowie die Einstellungen für das Koordinatensystem werden gespeichert.
Die eingegebenen Funktionswerte mit allen ihren Attributen sowie die Einstellungen für das Koordinatensystem werden in eine Textdatei gespeichert. Die Datei hat standardgemäß die Dateinamenerweiterung .fun
Das Programm wird beendet.
In der Konsole wird der Term für die 1. Ableitung der im Textfenster angezeigten Funktion ausgegeben.
In der Konsole wird der Term für die 2. Ableitung der im Textfenster angezeigten Funktion ausgegeben.
In der Konsole wird der Rechenbaum für die im Textfenster angezeigte Funktion ausgegeben.
In der Konsole wird der Rechenbaum für die 1. Ableitung der im Textfenster angezeigten Funktion ausgegeben.
In der Konsole wird der Rechenbaum für die 2. Ableitung der im Textfenster angezeigten Funktion ausgegeben.
In der Konsole wird eine Wertetabelle für die im Textfenster angezeigten Funktion und deren Ableitungen ausgegeben. Die erste Spalte enthält die Abszissenwerte, in den weiteren Spalten werden die Funktionswerte und die Werte der beiden Ableitungen angezeigt, wenn in der Werkzeugleiste das entsprechende Häkchen gesetzt ist.
Für jede eingegebene Funktion kann ein bestimmtes Integral, d.h. die Fläche unter der Kurve in einem bestimmten Intervall, berechnet und angezeigt werden. Die Berechnung erfolgt numerisch nach dem Trapezverfahren, die Fläche unter der Kurve kann farblich gekennzeichnet werden.
Es wird für die aktuell im Textfenster angezeigte Funktion ein Dialog aufgerufen, in den Zahlenwerte für die untere und die obere Grenze eingetragen werden müssen.
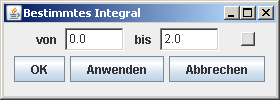
Die Ausgabe des berechneten Zahlenwerts für das bestimmte Integral erfolgt auf der Konsole.
Die Nullstelle(n) der im Textfenster angezeigten Funktion werden numerisch berechnet und in der Konsole ausgegeben. Es werden nur die Werte der Nullstellen angezeigt, die innerhalb der Grenzen der Abszisse liegen. Zur Berechnung wird das Newton-Verfahren benutzt, die Ausgabe erfolgt mit 4 Stellen nach dem Komma. Bedingt durch das verwendete Verfahren können bei ungünstigen Startwerten einzelne Nullstellen ungenau, doppelt oder mehrfach oder auch gar nicht angezeigt werden. In den meisten Fällen kann hier Abhilfe geschaffen werden durch geeignete Wahl der Abszissengrenzen.
Die Extremwert(e) der im Textfenster angezeigten Funktion werden numerisch berechnet und in der Konsole ausgegeben. Es werden nur die Werte angezeigt, die innerhalb der Grenzen der Abszisse liegen. Zur Berechnung wird der Term der 1. Ableitung analytisch bestimmt und dann darauf das Newton-Verfahren angewandt. Die Ausgabe erfolgt mit 4 Stellen nach dem Komma, es gelten die gleichen Einschränkungen wie bei der Berechnung der Nullstellen.
Die Wendepunkt(e) der im Textfenster angezeigten Funktion werden numerisch berechnet und in der Konsole ausgegeben. Es werden nur die Werte angezeigt, die innerhalb der Grenzen der Abszisse liegen. Zur Berechnung werden die Terme der 2. und 3. Ableitung analytisch bestimmt und dann darauf das Newton-Verfahren angewandt. Die Ausgabe erfolgt mit 4 Stellen nach dem Komma, es gelten die gleichen Einschränkungen wie bei der Berechnung der Nullstellen.
Die Schnittpunkt(e) zweier Funktionen werden numerisch berechnet und in der Konsole ausgegeben. Für die Auswahl der beiden Funktionen öffnet sich ein Dialogfenster:
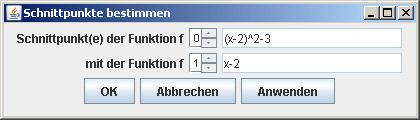
Es werden nur die Werte angezeigt, die innerhalb der Grenzen der Abszisse liegen. Die Berechnung erfolgt auch hier mit dem Newton-Verfahren, dazu wird zunächst analytisch die Differenzfunktion bestimmt und dann deren Nullstellen berechnet. Die Ausgabe erfolgt mit 4 Stellen nach dem Komma, es gelten die gleichen Einschränkungen wie bei der Berechnung der Nullstellen.
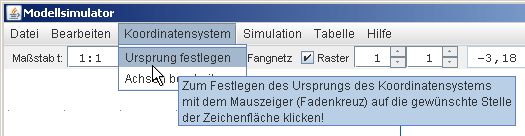
Alternativ kann der Ursprung des Koordinatensystem auch mit der Maus verschoben werden. Dazu muss der Ursprung mit gedrückter linker Maustaste über die Zeichenfläche gezogen werden.
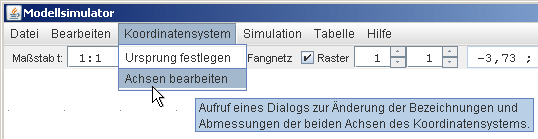
Hier können ein Buchstabe als Name für die unabhängige Variable, die auf der Abszisse dargestellt ist, ausgewählt und Bezeichnungen für die beiden Achsen eingegeben werden. Neben den Festlegungen von Anfang und Ende der Achsen sowie den Abständen der Zahlenangaben und Teilstriche kann auch eine Zeichenfarbe für das Koordinatenkreuz bestimmt werden. Durch Setzen des Häkchens "An Fenstergröße anpassen " wird eingestellt, dass sich die Maßstäbe der beiden Achsen beim Vergrößern oder Verkleinern des Zeichenfensters automatisch mit verändern. Dabei werden die Schaltfelder für die Einstellung des Maßstabs in der Werkzeugleiste deaktiviert.
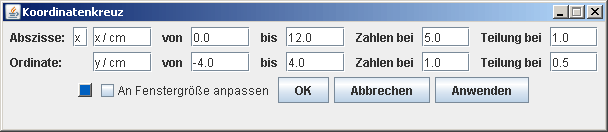
Die Koordinatenachsen können auch durch Ziehen an den Enden der Achsen mit gedrückter linker Maustaste verändert werden. Ist "An Fenstergröße anpassen" eingestellt, wird der Maßstab verändert, ansonsten wird die Länge der Achse der entsprechenden Achse neu eingestellt.
Der Maßstab der beiden Kordinatenachsen wird auf den Originalmaßstab 1:1 zurückgesetzt, dabei entspricht eine Einheit ungefähr 1 cm auf dem Bildschirm. Die Schaltfelder für die Einstellung des Maßstabs in der Werkzeugleiste werden ggf. wieder aktiviert.
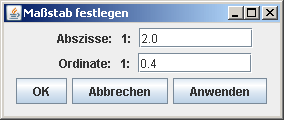
Für Abszisse und Koordinate kann jeweils ein Maßstab eingestellt werden. Im obigen Beispiel sind das 2.0 cm pro Einheit auf der Abszisse und 0.4 cm pro Einheit auf der Ordinate. Nach Abschluss der Einstellung werden die Schaltfelder für die Einstellung des Maßstabs in der Werkzeugleiste deaktiviert.
Nach Auswahl dieser Option werden die Koordinatenachsen automatisch an das Zeichenfenster angepasst. Beim Vergröszlig;ern oder Verkleinern des Zeichenfeldes werden die Maßstäbe von Abszisse und Ordinate entsprechend verändert. Die Schaltfelder für die Einstellung des Maßstabs in der Werkzeugleiste werden deaktiviert.
Es wird in die normale Funktionsgraphendarstellung gewechselt.
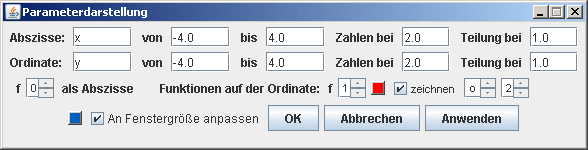
Es kann in die Parameterdarstellung gewechselt werden. Hierzu wird ein Dialog aufgerufen, in dem die Eigenschaften der beiden Koordinatenachsen festgelegt sowie die Funktion für die Abszisse und die Funktion bzw. Funktionen für die Ordinate ausgewählt werden können.
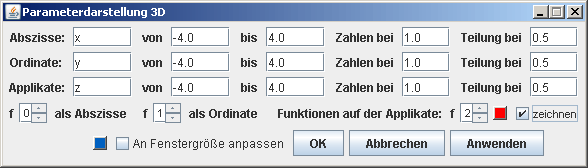
Parameterdarstellung in 3D. Im Dialog werden zusätzlich die Eigenschaften der dritten Koordinatenachse (Applikate) festgelegt sowie die Funktionen für die Applikate ausgewählt.
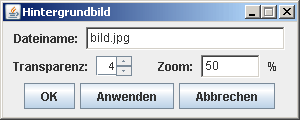
Es kann ein Hintergrundbild geladen werden, dabei kann Transparenz eingestellt und ein Zoomfaktor angegeben werden. Das Hintergrundbild kann nach dem Laden bearbeitet werden.
Mit einem linken Mausklick wird das Hintergrundbild markiert, es kann dann verschoben und in der Größe verändert werden. Nach einem rechten Mausklick
lässt sich das Bild durch Aufziehen einer Horizontallinie nivellieren.
Zum Löschen des Hintergrundbildes muss dies zuerst markiert und dann die Entf-Taste angeschlagen werden.
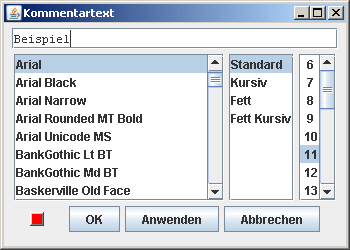
Es können beliebig viele einzeilige Kommentartexte in unterschiedlichen Schriftarten, Schriftschnitten, Größen und Farben eingegeben werden. Nach der Eingabe über das Dialogfenster wird die
eingegebene Kommentarzeile im linken, oberen Bereich der Zeichenfläche platziert, von wo der Kommentartext an eine beliebige Stelle verschoben werden kann. Mit einem linken Mausklick wird ein
Kommentartext ausgewählt und markiert, er kann dann durch Ziehen mit der linken Maustaste verschoben werden. Durch einen Doppelklick auf den Kommentar wird der zugehörige Eingabedialog wieder
geöffnet, so dass der Text selbst und die Schriftattribute verändert werden können.
Zum Löschen eines Kommentartextes muss dieser zuerst markiert und dann die Entf-Taste
angeschlagen werden.
Ein evtl. vorhandenes Modell wird gelöscht und der graphikorientierte Modelleditor wird geöffnet.
Die einzelnen Modellelemente (Zustand, Rate, Parameter oder Zwischenwert) können entweder im Modelleditor oder über den Menüpunkt Element eingeben erstellt werden.
Der Titel des Modells kann eingegeben und bearbeitet werden.
Der Modelleditor wird geöffnet. Ein evtl. schon vorhandenes Modell kann bearbeitet oder eine neues Modell erstellt werden.
Einzelheiten zum Arbeiten mit dem Modelleditor siehe unter editor.html.
Es erscheint jeweils ein Dialogfenster, in das der Name des Elements und weitere Angaben eingegeben werden müssen. Der Name des Elements muss als erstes Zeichen einen kleinen oder großen Buchstaben (ohne Umlaute) enthalten, die weiteren Zeichen können Buchstaben (ohne Umlaute), Ziffern, spezielle Zeichen, aber z.B. keine Operatoren oder runde Klammern sein. Die erlaubten speziellen Zeichen sind: | , \ , : , ; , ' , " , [ , ] , _ und # . Bei den Elementtypen Zustand und Parameter dienen die eckigen Klammern [ und ] zusammen mit dem Semikolon ; zur Angabe eines Definitionsbereichs für den Parameter t.
Die Namen der Elemente eines Modells müssen eindeutig sein, d.h. verschiedene Modellelemente müssen auch verschiedene Namen haben, da auf die Modellelemente über den Namen Bezug genommen wird.
Es empfiehlt sich bei der Eingabe eines Modells zuerst einmal alle Dialogfenster offen zu lassen. So kann man leicht überprüfen, ob alle Angaben richtig und untereinander konsistent sind. Nach Abschluss aller Eingaben kann man sich dann die Daten der eingegebenen Modellelemente mit dem Menüpunkt Elementdaten zeigen im Konsolenfenster anschauen.
Zum Korrigieren oder Ändern einzelner Elementdaten muss der Modelleditor verwendet werden. Durch einen Doppelklick auf das entsprechende Element öffnet sich ein Dialog, in dem die Änderungen vorgenommen werden können.
Zustand
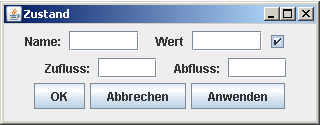
Eingegeben werden muss ein gültiger Name, sowie ein Zahlenwert, der den Anfangswert des Zustands z.B. zur Zeit t = 0 für die Simulation darstellt. In die Felder für Zufluss und Abfluss können die Namen von Änderungsraten eingetragen werden. Die beiden Felder können frei bleiben, sinnvollerweise wird allerdings mindestens in einem Feld eine Änderungsrate angegeben. Für die Änderungsraten gilt die gleiche Namenskonvention wie für die anderen Modellelemente (siehe oben).
Der Anfangswert eines Zustandes kann variabel gehalten werden. Dazu muss das Häkchen neben dem Werteingabefeld entfernt werden:
.gif)
Beim Schließen des Eingabedialogs erscheint dann für den entsprechenden Zustand ein Fenster mit einem Schieberegler:

Rate
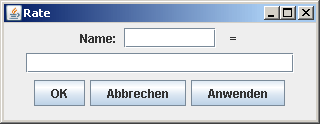
Hier muss in das Feld unter dem Namen eine Formel eingetragen werden, mit der jeweils der aktuelle Wert der Rate aus den Werten der anderen Elemente berechnet werden kann. Die Formel kann Zahlenwerte, die Konstanten e und pi, Operatoren und Funktionsbezeichner, aber keine Parameter, die nicht Modellelemente sind, enthalten. Näheres zu den zulässigen Operatoren und Funktionsbezeichnern findet sich in hilfe.html#Funktionen.
Parameter
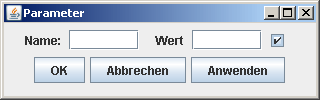
Parameter sind hier immer konstante Größen, daher muss ein gültiger Zahlenwert angegeben werden. Möchte man eine der beiden Konstanten e oder pi benutzen, muss man als Modellelement einen Zwischenwert verwenden.
Der Wert eines Parameters kann variabel gehalten werden. Dazu muss das Häkchen neben dem Werteingabefeld entfernt werden:
.gif)
Beim Schließen des Eingabedialogs erscheint dann für den entsprechenden Parameter ein Fenster mit einem Schieberegler:

Zwischenwert
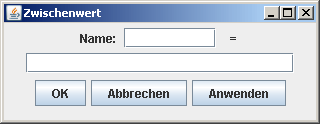
Hier muss in das Feld unter dem Namen eine Formel eingetragen werden, mit der jeweils der aktuelle Zwischenwert aus den Werten der anderen Elemente berechnet werden kann. Die Formel kann Zahlenwerte, die Konstanten e und pi, Operatoren und Funktionsbezeichner, aber keine Parameter, die nicht Modellelemente sind, enthalten. Näheres zu den zulässigen Operatoren und Funktionsbezeichnern findet sich in hilfe.html#Funktionen.
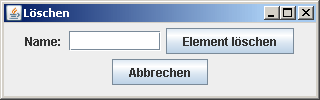
In das Dialogfenster, muss der Name des zu löschenden Elements eingetragen werden.
Das aktuelle Modell wird ohne weitere Rückfrage gelöscht.
Ein in einer Textdatei (Dateinamenerweiterung .sim oder .txt) vorliegendes Modell wird importiert. Ein evtl. vorher eingegebenes Modell wird dabei ohne Rückfrage überschrieben.
Das Format ist nicht kompatibel mit den Dateiformaten anderer Modellbildungsprogramme.
Man kann die Modelldatei mit einem Texteditor bearbeiten. Dabei ist aber darauf zu achten, dass die Formatierung des Textes nicht verändert wird.
Das Modell wird in eine Textdatei (Dateinamenerweiterung .sim oder .txt) gespeichert.
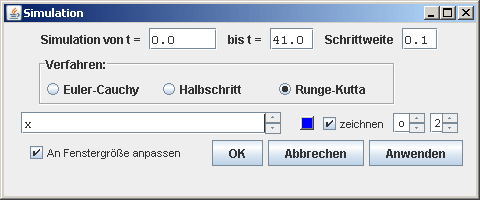
Wenn "An Fenstergröße anpassen" ausgewählt wurde, müssen im Anschluss die Einstellungen der Beschriftungen der Koordinatenachsen korrigiert werden.
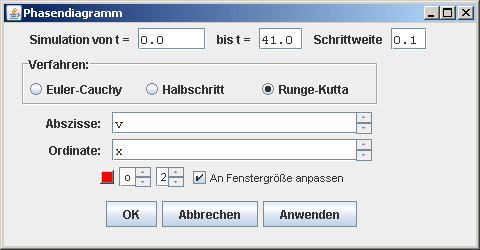
Wenn "An Fenstergröße anpassen" ausgewählt wurde, müssen im Anschluss die Einstellungen der Beschriftungen der Koordinatenachsen korrigiert werden.
Es wird eine Liste der Elemente des Modells erstellt und im Konsolenfenster angezeigt:
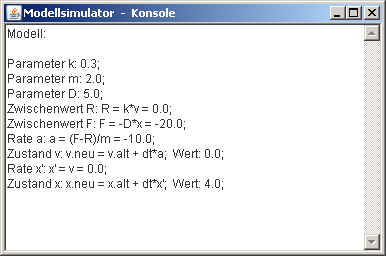
Für jedes Element werden in einer Textzeile die folgenden Daten angegeben:
Die Anzeige im Konsolenfenster wird nicht automatisch aktualisiert, wenn Elemente neu eingegeben, geändert oder gelöscht werden. Das Konsolenfenster muss von Hand geschlossen werden.
Die Werte der Simulation werden als Tabelle im Konsolenfenster aufgelistet.
Es können Daten aus Experimenten, Videoanalyse, Tabellenkalkulation oder beliebigen anderen Quellen importiert und graphisch dargestellt werden. Voraussetzung ist, dass die Daten in einer Textdatei als Tabelle vorliegen, voreingestellte Dateinamenerweiterung ist .dat. Die einzelnen Zeilen des Textes in der Texdatei müssen dabei den Zeilen der Tabelle entsprechen, innerhalb einer Zeile müssen die einzelnen Spalten durch ein eindeutiges Trennzeichen voneinander abgesetzt sein.
Nach dem Öffnen der Datei erscheinen ein Dialogfenster und ein Konsolenfenster, in dem die importierten Daten angezeigt werden.
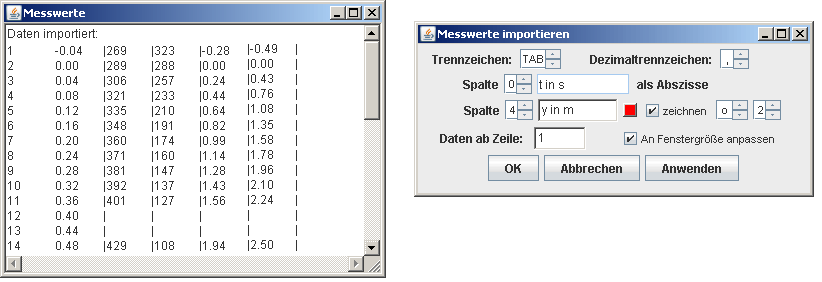
In dem Dialogfenster können nun das Trennzeichen sowie das Dezimaltrennzeichen eingestellt werden. Außerdem kann angegeben werden, ab welcher Zeile die eigentlichen Daten beginnen. Das Ergebnis kann man im Konsolenfenster sehen, dort ist am Anfang jeder Zeile eine zusätzliche Spalte eingefügt, in der die Nummer der Zeile angezeigt wird. Die Trennung zwischen den einzelnen Spalten wird durch das Zeichen | angezeigt.
Wenn "An Fenstergröße anpassen" ausgewählt wurde, müssen im Anschluss die Einstellungen der Beschriftungen der Koordinatenachsen korrigiert werden.
Die Daten werden in einer Textdatei mit der Dateinamenerweiterung .dat gespeichert.
Die importierten Daten können reorganisiert werden, dazu öffnen sich das Dialogfenster und das Konsolenfenster für den Import von Messwerten erneut.
Die aktuellen Daten können bearbeitet werden. Dazu öffnet sich ein Texteditor, in den die aktuellen Daten geladen werden. Liegen noch keine Daten vor, ist der Texteditor zunächst leer. Sollen die bearbeiteten Daten graphisch dargestellt werden, Nach Abschluss der Bearbeitung öffnewt sich automatisch ein Dialogfenster zur Reorganisation der Daten wie beim Menüpunkt Spalten bearbeiten.
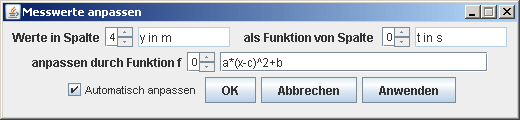
Dieser Menüpunkt unterstützt die Anpassung von Funktionen an die importierten Daten durch Variation der Parameter. Dabei können die Parameter manuell durch die entsprechenden Schieberegler oder automatisch verändert werden. Zur Beurteilung der Güte der Anpassung wird anschließend der Bestimmtheitsgrad R˛ berechnet und auf der Konsole ausgegeben. Dabei entspricht ein Wert R˛ = 1 einer exakten Übereinstimmung der Funktionswerte mit den Messwerten, bei Werten von R˛ > 0,9 kann man von einer gelungenen Anpassung sprechen. Bei R˛ = 0 bildet die anpassende Funktion genau den Mittelwert der Messwerte, während Werte R˛ < 0 anzeigen, dass die Funktion für die Anpassung eventuell ungeeignet ist.
Bei der automatischen Anpassung werden die Parameter innerhalb der vorgegebenen Grenzen wiederholt zyklisch variiert. Dabei erfolgt bei geeignetem Funktionsterm und plausiblen Anfangswerten eine Annäherung an die optimale Anpassung. Die Berechnung erfolgt numerisch und nicht durch eine analytische Regressionsanalyse. Es ist sinnvoll, zunächst eine manuelle Anpassung zu versuchen und dann eine automatische Anpassung zu starten. Die automatische Anpassung kann wiederholt werden, um eine Verbesserung zu erreichen.
Im Gegensatz zu der bei Tabellenkalkulationsprogrammen gebräuchlichen Regressionsanalyse können bei dem hier beschriebenen Verfahren beliebige Funktionswerte mit einem oder mehreren Parametern sowie auch Funktionen oder Relationen in Parameterdarstellung zur Anpassung verwendet werden.
Impressum:
Verantwortlich für Inhalt und Gestaltung:
Wolfgang Treffeisen
Benrodestraße 12
40597 Düsseldorf
mail@salviati.de